INVENTORY SYSTEM
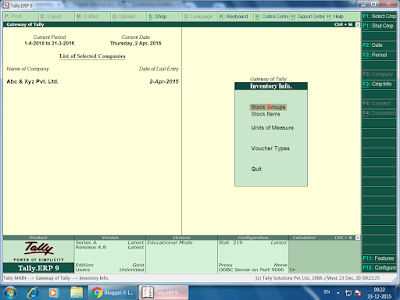
INVENTORY SYSTEM To insert stock details in the tally, we have to follow the below steps. 1. Open an already existing company or create a new company. 2. Click on “Inventory info.” 3. Create stock item’s group and measurement units and insert stock details. INVENTORY INFO. Stock Group: This option is used to create stock item's company names and brand names. Such (LG, Samsung, Godrej, etc.) Units of Measure: This option is used to create measurement units such (Litre, Kilogram, Piece, Packet, etc.) Stock Items: This option is used to insert real stock item’s details with help of "Stock group" and "Unis of measure". Inventory Info. Screen Excise 1: Create a company with name “Rakesh journal store” and i nsert the following stock item details. Stock items Company/Brand Quantity Price Rice Basmati 250 75 Oil (M) Mustard 150 120 Oil (C) Coconut 170 450 Red Chili MDH 200 80 Black pepper ...



